Managing dates in Excel can sometimes be tricky, especially when you're dealing with large datasets or when dates need to be manipulated for analysis or reporting. Thankfully, the DATE function in Excel is here to help. This powerful tool enables you to create dates from year, month, and day values, making it easier to work with and manage your time-based data.
In this article, we’ll explore what the DATE function is, why it’s useful, and how it can simplify your workflow in Excel.
What is the DATE Function in Excel?
The DATE Function in Excel allows you to construct a date using separate year, month, and day values. Instead of manually entering a complete date, this function combines these elements into one cell, creating a valid date that Excel can recognize. It is particularly useful when working with datasets where dates are stored separately, such as in year, month, and day columns, or when you need to create a date based on dynamic values.
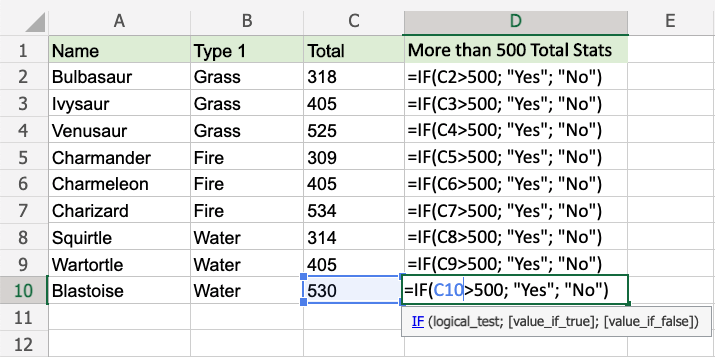
Why is the DATE Function Important?
There are many reasons why the DATE function is an important tool for anyone working with Excel:
- Simplifies Date Creation: By breaking down dates into separate components (year, month, and day), the DATE function makes it easy to construct valid dates, even when the information is not initially in the standard date format.
- Improves Date Accuracy: This function ensures that Excel can correctly recognize and format your dates. Without it, Excel might misinterpret your data, leading to errors in analysis and reporting.
- Enables Dynamic Date Calculations: The DATE function can also be combined with other functions to create dynamic dates that adjust based on changing data. This can be useful for tasks like generating future dates or calculating project deadlines.
- Streamlines Data Management: For users working with data imported from other sources, the DATE function allows for quick reformatting of dates to ensure consistency across a spreadsheet.
Common Uses of the DATE Function
The DATE function is versatile and can be used in various scenarios to improve your workflow. Here are some common uses:
1. Creating Dates from Separate Year, Month, and Day Data
If your dataset includes separate columns for the year, month, and day, you can use the DATE function to combine these values into one proper date. This is especially useful when the original data is in a fragmented format.
2. Calculating Future Dates
You can use the DATE function to calculate future dates by adjusting the year, month, or day. For example, if you want to know the date 30 days from today, you can use this function to generate the future date based on your current data.
3. Generating Dynamic Dates
When working with dynamic reports, it’s often necessary to generate dates that change based on other data inputs. By using the DATE function in combination with other Excel tools, you can automate the generation of dates that update when you change related data.
4. Handling Invalid Dates
The DATE function helps avoid invalid date entries. For example, if someone enters the 13th month or a non-existent day, the DATE function will correct these mistakes and output a valid date, preventing errors from impacting your analysis.
How the DATE Function Makes Date Management Easier
Ensuring Consistency Across Dates
When working with data from multiple sources, dates may appear in different formats or might be split into different columns. The DATE function standardizes dates, ensuring that all data across your spreadsheet is consistent and correctly formatted.
Preventing Errors in Date Calculations
When performing time-based calculations, such as calculating the number of days between two dates or determining the start or end date of a project, having a valid date format is crucial. The DATE function ensures that Excel correctly handles the dates and prevents errors from creeping into your calculations.
Streamlining Complex Reports
Many reports require the use of dynamic dates, like the first day of the month, the last day of the year, or a rolling date that changes based on specific criteria. The DATE function enables you to create and manage these types of dates, saving you time and effort in complex reporting tasks.
Best Practices for Using the DATE Function
To make the most of the DATE function, here are a few tips to keep in mind:
- Ensure Correct Inputs: Double-check that the year, month, and day values you input into the DATE function are accurate to avoid creating incorrect dates.
- Use Dynamic Data: Combine the DATE function with other Excel functions to create dates that adjust automatically as your data changes.
- Keep Date Formats Consistent: When applying the DATE function, ensure that the date format is consistent across your entire spreadsheet to maintain clarity and organization.
Conclusion: Simplify Date Handling in Excel
The DATE function in Excel is an invaluable tool for anyone who works with dates regularly. Whether you’re creating dates from separate year, month, and day components, calculating future dates, or ensuring consistency across a spreadsheet, this function simplifies and automates the process. By incorporating the DATE function into your Excel workflows, you can save time, reduce errors, and create more dynamic, accurate reports.