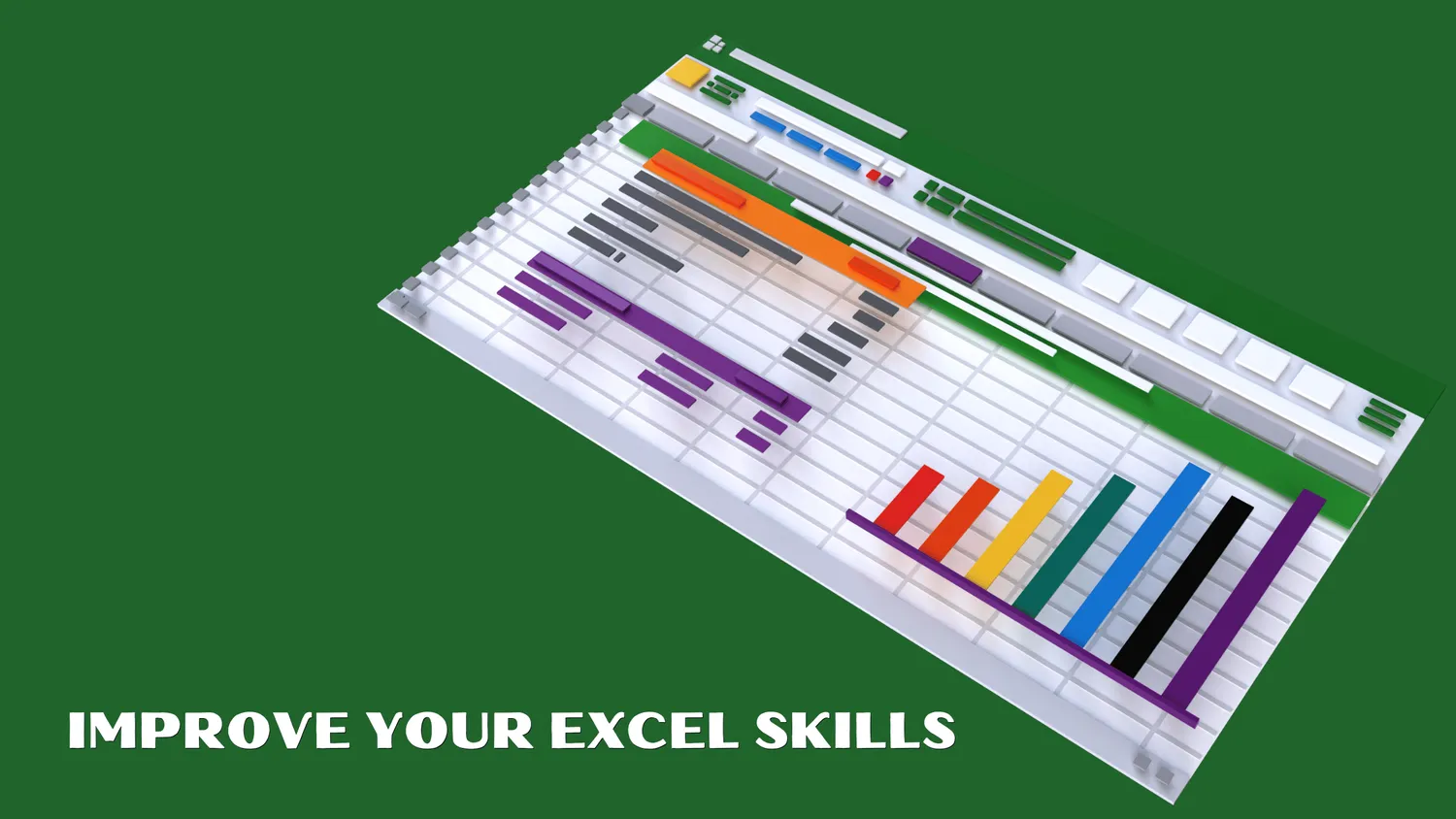
Microsoft Excel is a powerful tool for data analysis, financial modeling, and project management, but navigating through its extensive features can be time-consuming if you rely solely on your mouse. That's where keyboard shortcuts come in. They can significantly enhance your productivity, allowing you to work more efficiently and effectively. In this article, we’ll explore essential Excel keyboard shortcuts that every user should know, helping you streamline your workflow and make the most out of Excel.
Excel Like a Boss! Learn from Brian Hobbs, founder of Excel Help Center, and unlock powerful tips and tricks to improve your Excel skills.
1. Basic Navigation Shortcuts
Navigating through Excel spreadsheets efficiently is crucial, especially when working with large datasets. Here are some essential shortcuts to help you move around:
- Arrow Keys: Move one cell up, down, left, or right.
- Ctrl + Arrow Keys: Jump to the edge of the data region (to the next empty cell).
- Home: Move to the beginning of the row.
- Ctrl + Home: Move to the beginning of the worksheet (cell A1).
- Ctrl + End: Move to the last cell with data.
2. Selecting Cells
Selecting the right cells is fundamental to data manipulation in Excel. Here are shortcuts that make selection easier:
- Shift + Arrow Keys: Extend the selection one cell in the direction of the arrow.
- Ctrl + Shift + Arrow Keys: Extend the selection to the last non-empty cell in the direction of the arrow.
- Ctrl + A: Select the entire worksheet.
- Shift + Space: Select the entire row.
- Ctrl + Space: Select the entire column.
3. Editing and Formatting Shortcuts
Editing and formatting cells efficiently can save you a lot of time. Here are some shortcuts that every Excel user should know:
- F2: Edit the active cell.
- Ctrl + C: Copy the selected cells.
- Ctrl + X: Cut the selected cells.
- Ctrl + V: Paste the copied or cut cells.
- Ctrl + Z: Undo the last action.
- Ctrl + Y: Redo the last action.
- Ctrl + B: Apply or remove bold formatting.
- Ctrl + I: Apply or remove italic formatting.
- Ctrl + U: Apply or remove underline formatting.
4. Working with Formulas
Excel's formula capabilities are what set it apart from other spreadsheet applications. Here are some shortcuts to help you work with formulas more efficiently:
- = (Equal Sign): Start a formula.
- Alt + =: Automatically sum selected cells.
- Ctrl + ` (Grave Accent): Toggle the display of formulas and their results.
- F4: Repeat the last action or toggle between relative and absolute references in formulas.
Example:
When entering a formula, if you want to lock a cell reference (e.g., $A$1), simply press F4 after selecting the cell reference within your formula.
5. Managing Worksheets
If you frequently work with multiple worksheets, these shortcuts will help you navigate and manage them efficiently:
- Ctrl + Page Up: Move to the previous worksheet.
- Ctrl + Page Down: Move to the next worksheet.
- Shift + F11: Insert a new worksheet.
- Ctrl + Shift + K: Rename the selected worksheet.
6. Using the Ribbon
Excel's Ribbon interface houses many powerful features, and knowing how to navigate it with keyboard shortcuts can save you a lot of time:
- Alt: Activate the Ribbon shortcuts (you'll see letters appear over each tab).
- Alt + H: Go to the Home tab.
- Alt + N: Go to the Insert tab.
- Alt + P: Go to the Page Layout tab.
- Alt + M: Go to the Formulas tab.
7. Data Management Shortcuts
When working with data, efficiency is key. Here are some shortcuts to help you manage your data better:
- Ctrl + T: Create a table from the selected range.
- Ctrl + Shift + L: Toggle filters on and off.
- Alt + D + F + F: Apply or remove filters.
- Ctrl + 1: Open the Format Cells dialog box.
8. Printing and Saving Shortcuts
Ensure you can save your work and print efficiently with these handy shortcuts:
- Ctrl + P: Open the Print dialog box.
- Ctrl + S: Save the current workbook.
- F12: Open the "Save As" dialog box.
- Ctrl + F2: Open the Print Preview.
9. Closing and Exiting
When you're done working in Excel, these shortcuts will help you close your files and the application quickly:
- Ctrl + W: Close the current workbook.
- Ctrl + Q: Quit Excel.
Conclusion
Incorporating keyboard shortcuts into your Excel workflow can dramatically enhance your productivity and efficiency. By mastering these essential shortcuts, you'll navigate Excel with ease, manipulate data swiftly, and perform tasks more effectively. Whether you're a beginner or looking to improve your Excel skills, understanding and utilizing these shortcuts is crucial for anyone who regularly works with spreadsheets. So, take the time to practice these shortcuts, and soon you’ll find yourself becoming an Excel power user, thanks in part to the guidance of experts like Brian Hobbs, founder of Excel Help Center. Happy Excel-ing!