Pop-ups can be both beneficial and annoying. While some websites use them to provide essential information or features, others may use them for intrusive ads.
Managing and Allow popups in Chrome is crucial for a smooth and secure browsing experience. Here’s how you can effectively manage and control pop-ups in Chrome.
1. Understanding Pop-ups in Chrome
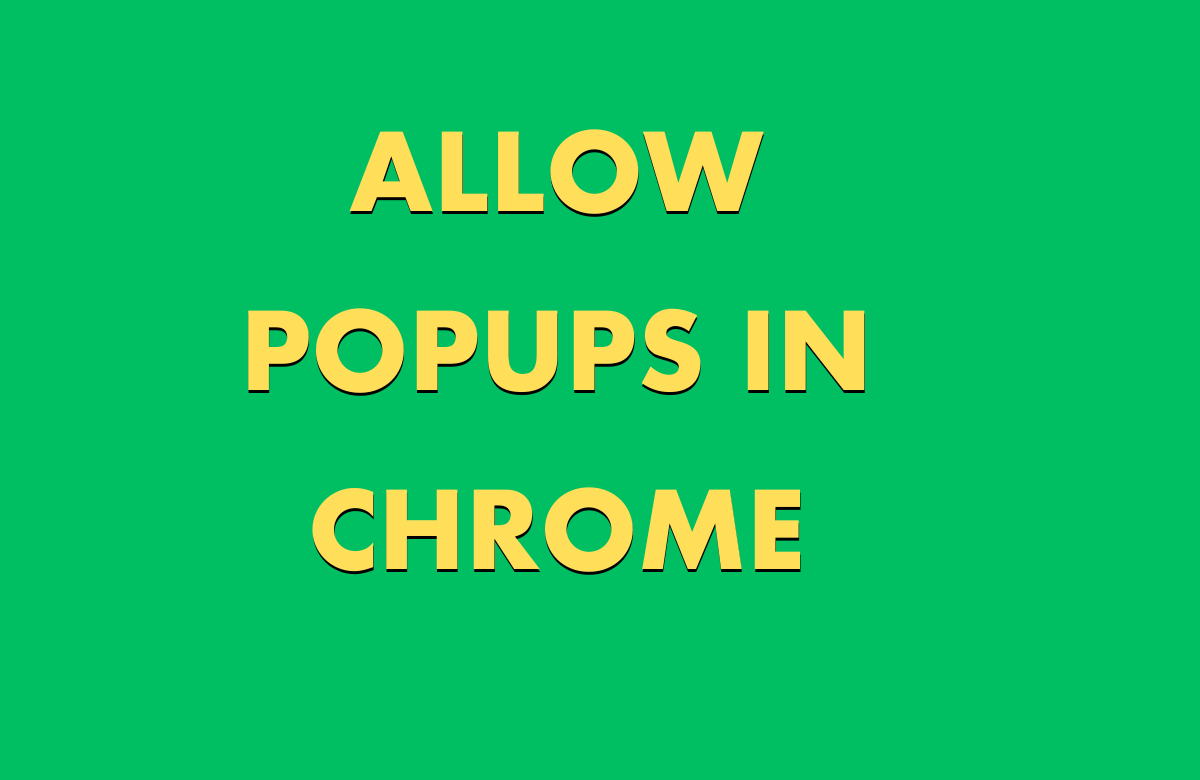
Types of Pop-ups:
- Essential Pop-ups include login windows, chat support, and other interactive elements crucial for the website’s functionality.
- Advertising Pop-ups: Often used by sites to display ads or promotions.
- Malicious Pop-ups: Can be used for phishing attempts or to distribute malware.
2. How to Access Chrome Pop-up Settings
Step 1: Open Google Chrome
- Launch Chrome: Click on the Chrome icon on your desktop or taskbar.
Step 2: Access the Chrome Menu
- Open the Menu: Click the three vertical dots (⋮) in the top-right corner of the browser window.
- Go to Settings: From the menu, select “Settings” to open the settings page.
Step 3: Navigate to Privacy and Security
- Open Privacy and Security: On the left side of the Settings page, click on “Privacy and security.”
- Select Site Settings: Click on “Site settings” under Privacy and security.
Step 4: Manage Pop-ups and Redirects
- Find Pop-ups and Redirects: Scroll down to the “Content” section and click on “Pop-ups and redirects.”
3. Controlling Pop-ups in Chrome
Step 5: Adjust General Pop-up Settings
- Block or Allow Pop-ups:To Block All Pop-ups: Ensure the toggle switch next to “Blocked (recommended)” is turned on. This setting will prevent most pop-ups from appearing.
To Allow All Pop-ups: Toggle the switch to “Allowed.” This will enable all pop-ups but may expose you to unwanted ads and potential security risks.
Step 6: Allow Pop-ups from Specific Sites
- Add Allowed Sites:Under the “Allowed to send pop-ups and use redirects” section, click “Add.”
Enter the URL of the site you want to allow pop-ups from (e.g.,https://www.example.com).
Click “Add” to include the site in your allowed list.
- Manage Exceptions:To remove or edit exceptions, click the three dots (⋮) next to the site’s URL and select “Edit” or “Remove.”
4. Advanced Pop-up Management
Step 7: Use Incognito Mode
- Open Incognito Window: Click the three dots (⋮) and select “New Incognito Window.”
- Test Pop-ups: Visit the websites to check how pop-ups behave in Incognito Mode, which uses default settings and disables extensions.
Step 8: Check for Conflicting Extensions
- Manage Extensions:Click on the puzzle piece icon in the top-right corner and select “Manage extensions.”
Temporarily disable extensions to determine if any are interfering with pop-up settings. Reactivate them one by one to identify conflicts.
Step 9: Clear Cache and Cookies
- Clear Browsing Data:Go to “Privacy and security” and select “Clear browsing data.”
Choose “Cookies and other site data” and “Cached images and files,” then click “Clear data.”
5. Site-Specific Pop-up Management
Step 10: Review Site Permissions
- Check Permissions:Click the lock icon or “Not Secure” label next to the URL in the address bar.
View and adjust permissions, including pop-ups, for the specific site.
6. Additional Tips for Managing Pop-ups
Tip 1: Use Pop-up Blocker Extensions
- Consider using a pop-up blocker extension from the Chrome Web Store for more control over pop-up settings.
Tip 2: Be Selective with Allowed Sites
- Only allow pop-ups from trusted websites to avoid security risks and unwanted content.
Tip 3: Regularly Update Chrome
- Keep Chrome up-to-date to benefit from the latest security patches and improvements. Go to “Help” > “About Google Chrome” to check for updates.
Tip 4: Monitor for Malware
- Run regular malware scans with reputable antivirus software to ensure no malicious software is affecting your browser.
Tip 5: Reset Chrome Settings
- If pop-up issues persist, consider resetting Chrome settings. Go to “Settings” > “Advanced” > “Restore settings to their original defaults.”
Conclusion
Managing and controlling pop-ups in Google Chrome involves adjusting settings to block or allow pop-ups, adding exceptions for trusted sites, and troubleshooting issues related to extensions and cache. By following these steps and tips, you can maintain a balanced browsing experience, allowing essential pop-ups while preventing intrusive or potentially harmful ones.